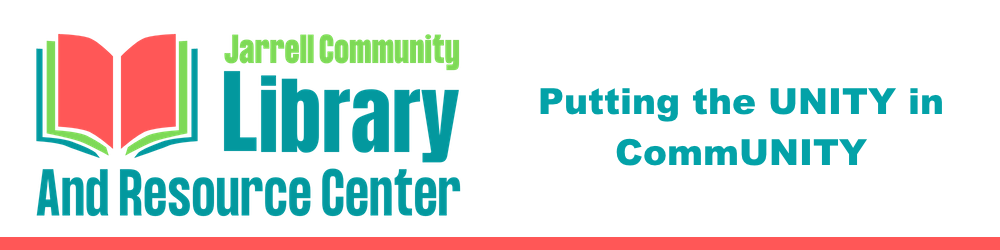Browse the Online Catalog
Browse & Borrow from SimplyE: Quick Start Guide
Installing the SimplyE App & Logging In
- iOS: Search the Apple App Store for Simply. To begin using the app, open it and choose to Find Your Library. Tap Settings in the bottom right of your screen, choose Jarrell Community Library again and log in with your full library card number or barcode number, followed by your PIN or phone. Choose Catalog in the bottom left. Click on the building icon in the top left corner of the screen. Choose Jarrell Community Library.
- Android: Search the Google Play Store for SimplyE. To begin using the app, open it and open the menu in the top left corner. Click the arrow and choose Manage Accounts. Choose Accounts. Click the plus sign (+) in the upper right corner. Click on Jarrell Community Library. Click on Jarrell Community Library again. Log in with your full library card or barcode number, followed your PIN or phone number. Click Back Arrow twice. Open the menu in the top left corner. Click the arrow and choose Jarrell Community Library. Open the menu in the top left corner. Choose Catalog.
Device Compatibility
Apple iOS
- iPad and iPad mini 5th generation and newer, iPad Air 2 and newer, iPad Pro 3rd generation
- iPhone 6 and newer, iOS 8+
- iPod Touch 5th generation, iOS 8+
Android
- Recommended: Android 10 API 29 and above
- Minimum: Android 5.0 Lollipop (some users will still have issues if they cannot update their devices)
- Devices Tested: Google Pixel, Nexus 7, Galaxy Note
Not Compatible
The devices and operating systems listed below will not work with the SimplyE app.
- Any Android devices running an operating system older than Android 5.0
- Nook HD/HD+, Nook Tablet, Nook Color
- Kindle Fire, Kindle Paperwhite
- Kobo e-readers
Searching & Browsing
To browse titles: Tap Catalog at the bottom of the screen, which will display titles in various categories. Swipe from left to right to view the popular and available books in each category (tap the category titles or More… to view all books in a category). To search for a specific author or title: Tap the search icon in the upper right corner and enter the author or book name. Tap the cover of any book to read its description, or download or reserve it.
Sorting & Filtering Results
When viewing all books in a category, you can sort by Author, Availability, or Collection. You can also sort books in the My Books and Reservations tabs.
Reading E-Books
Once a book is downloaded, tap the Read button. Turn pages by tapping on the right or left edges of the screen. Tap the center of the screen to open the navigation bar. The table of contents can be found in the upper right corner. To exit the title, tap the back arrow (<) in the upper left corner. Tap Aa to access controls for adjusting text style and size, brightness, and contrast.
Accessing New Holds & Borrowed E-Books
In the Reservations and My Books screens, tap the refresh icon in the upper left corner to check for available holds and books you may have checked out from another source. E-books downloaded with another app might not available to view in SimplyE.
Returning E-Books
All borrowed digital titles are automatically returned at the end of their lending periods, so you never have to worry about late fees (exceptions include titles in the public domain, which can stay on your SimplyE bookshelf indefinitely). To return a title early: Go to My Books, tap the title and tap Return.